

THEN write “red” in the “Ext.” box The image below is just illustrative as the “Ext.” box only shows after you saved.ĩ - Open the “Settings/Preferences/Auto Completion” window. A popup will tell you that the import was sucessfull.Ĩ - Check the box “Ignore case”. Click on “Import…” and choose the downloaded “Red-lang.xml”. Your folder now should look like this:ħ - Open Notepad++ and go to “Language/Define your language…”.
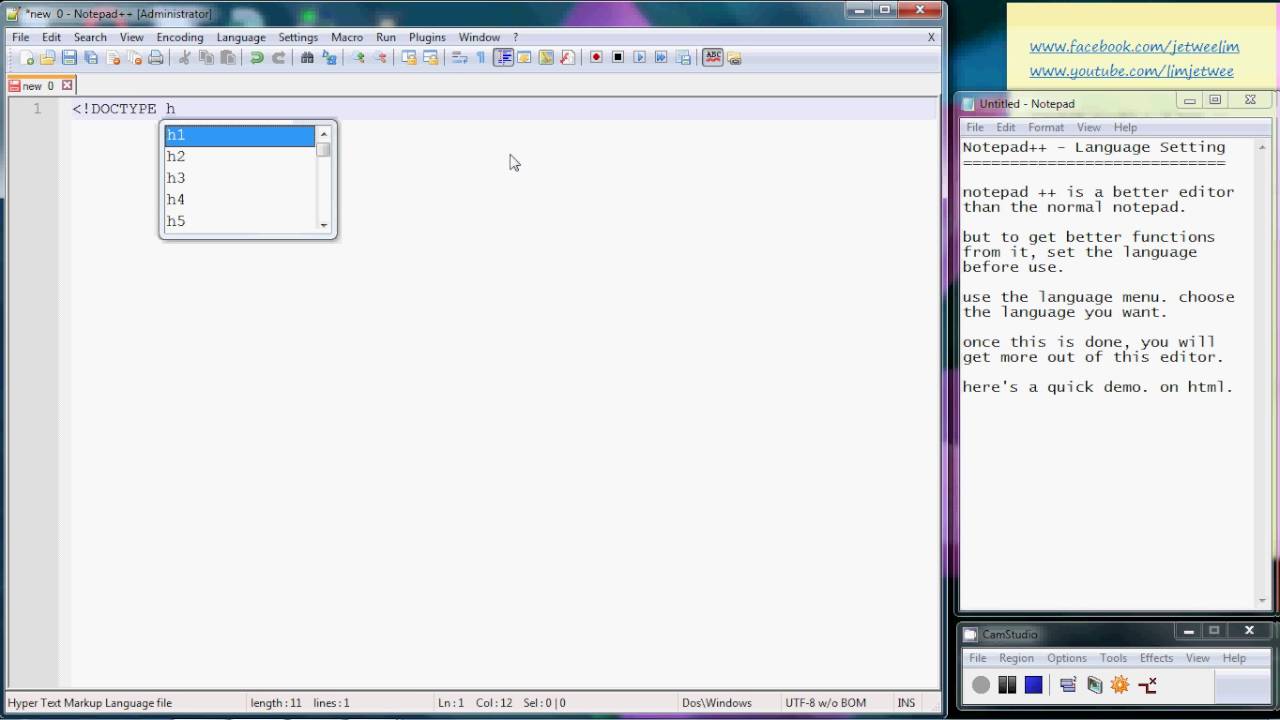
Unpack it somewhere and move the “Red-lang.xml” file to the RedIDE folder too.Ħ - I suggest you also create a “programs” folder inside RedIDE, so you keep your programs and your environment in the same place.
#Notepad++ shortcut for language download#
Move it to the "RedIDE" folder.ĥ - Download RED syntax highlight file from. Make sure you download the "minimalist package 32-bit x86".ģ - Unpack Notepad++ in the "RedIDE" folder you created.Ĥ - Download the current Red executable for Windows from. It uses Notepad++ and can be duplicated or copied to a pendrive.ġ - Create a new folder in your computer and name it "RedIDE" Ģ - Download the current Notepad++ from.
#Notepad++ shortcut for language how to#
This chapter will explain how to make a nice environment for developing Red code in Windows.


 0 kommentar(er)
0 kommentar(er)
